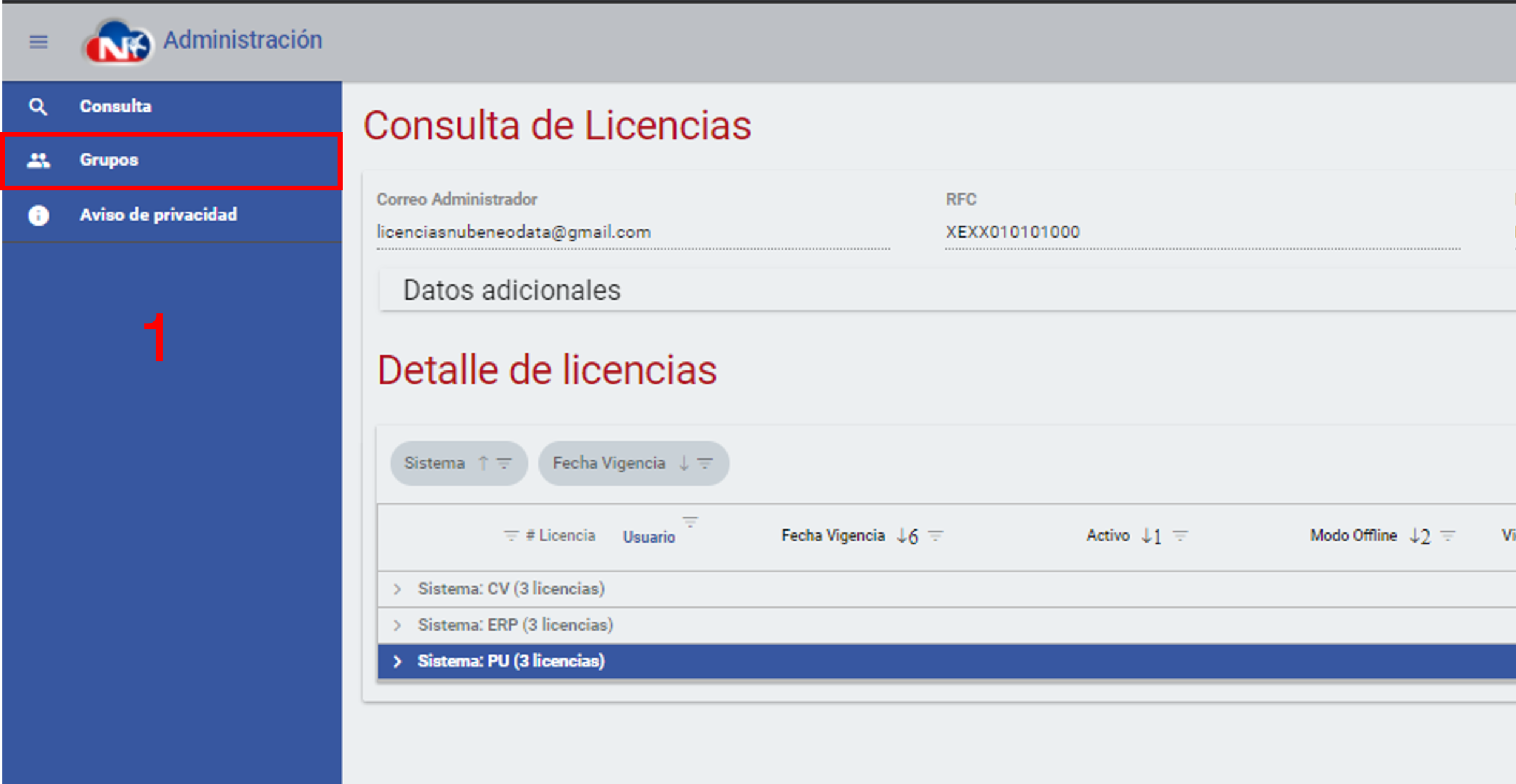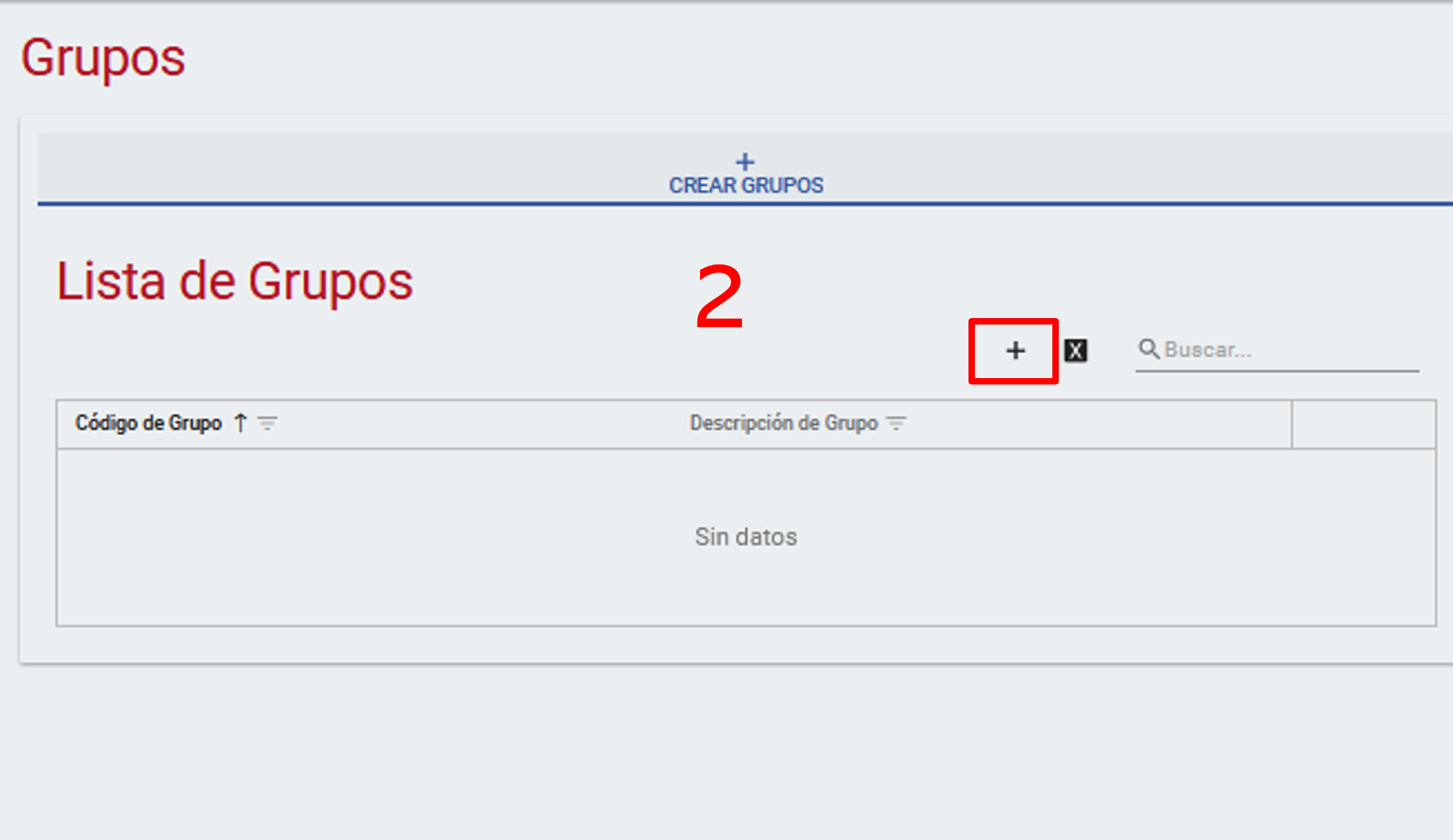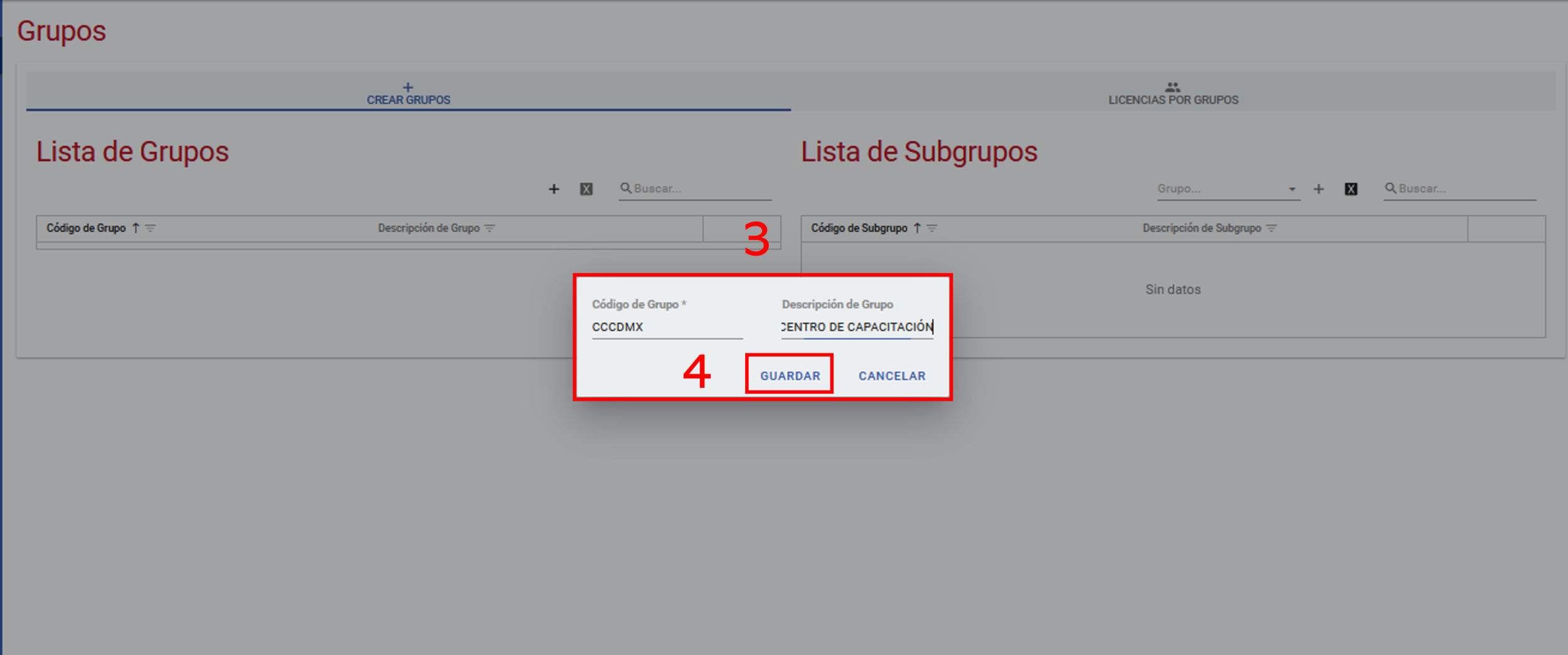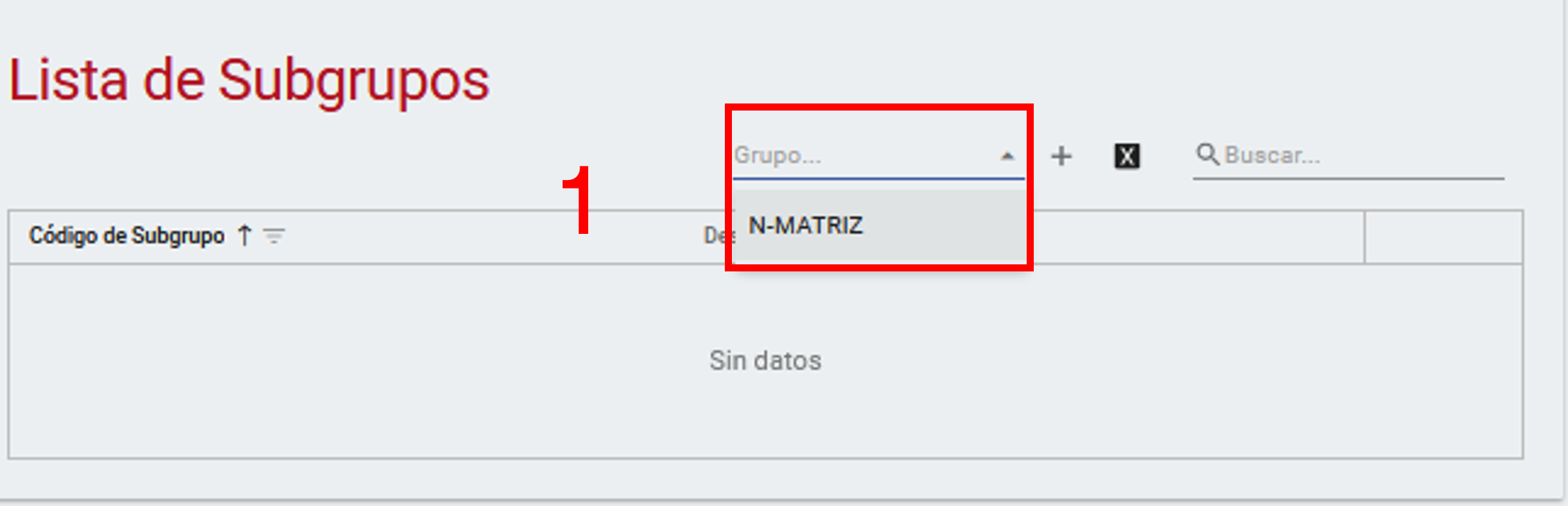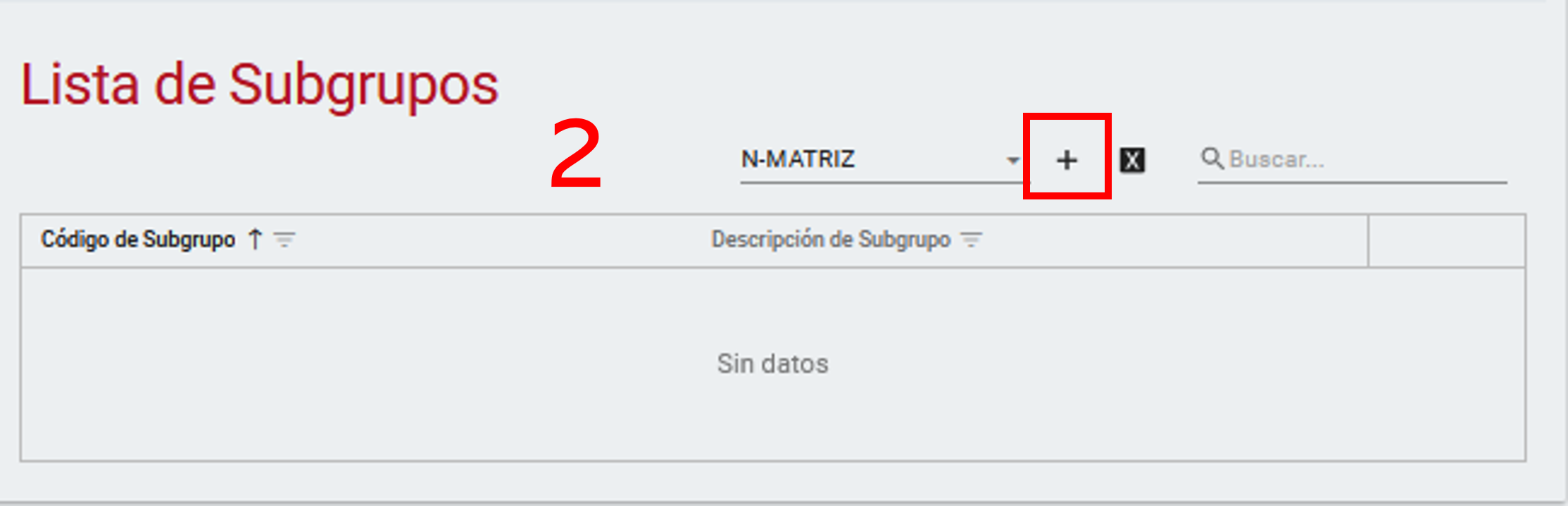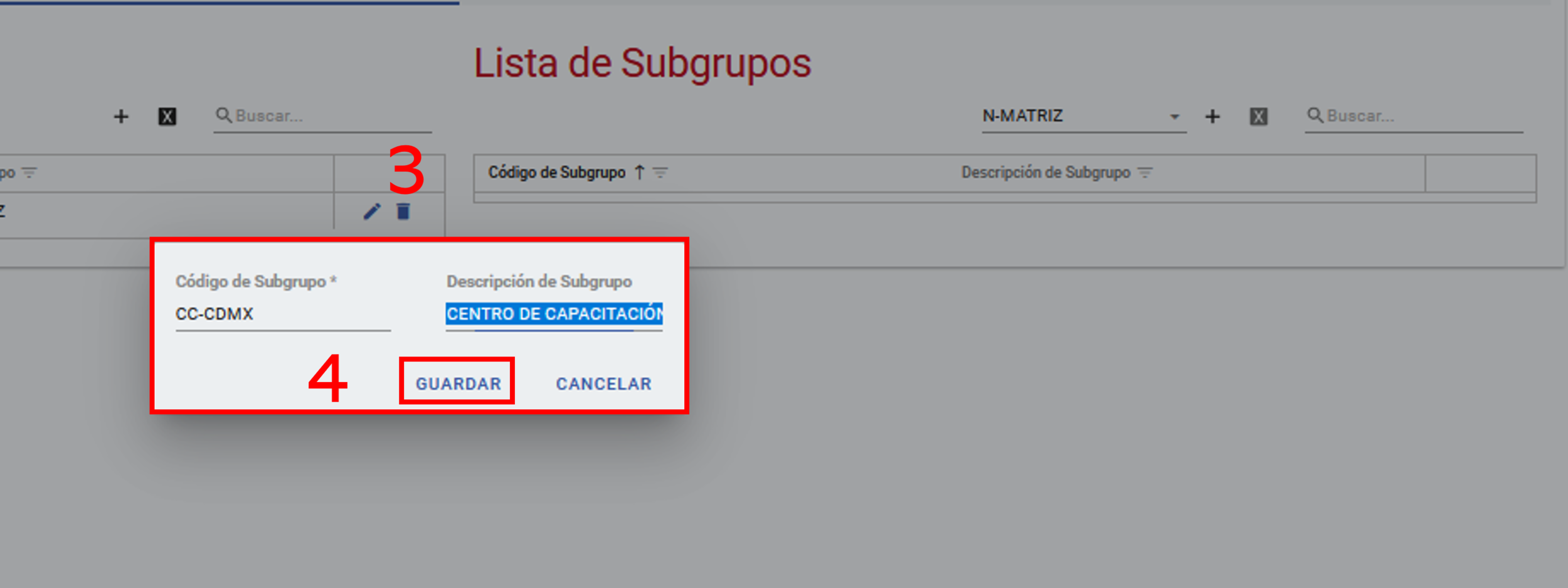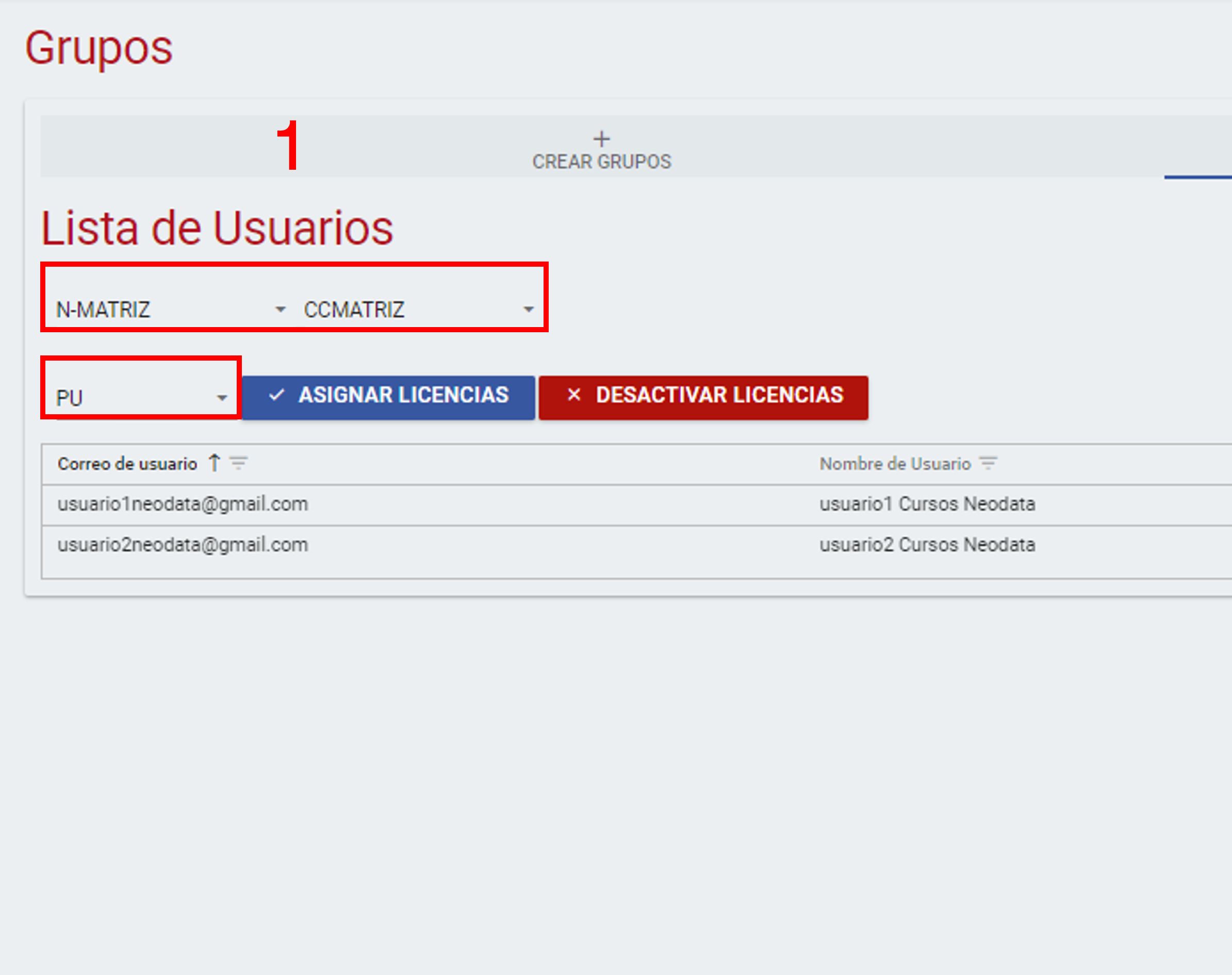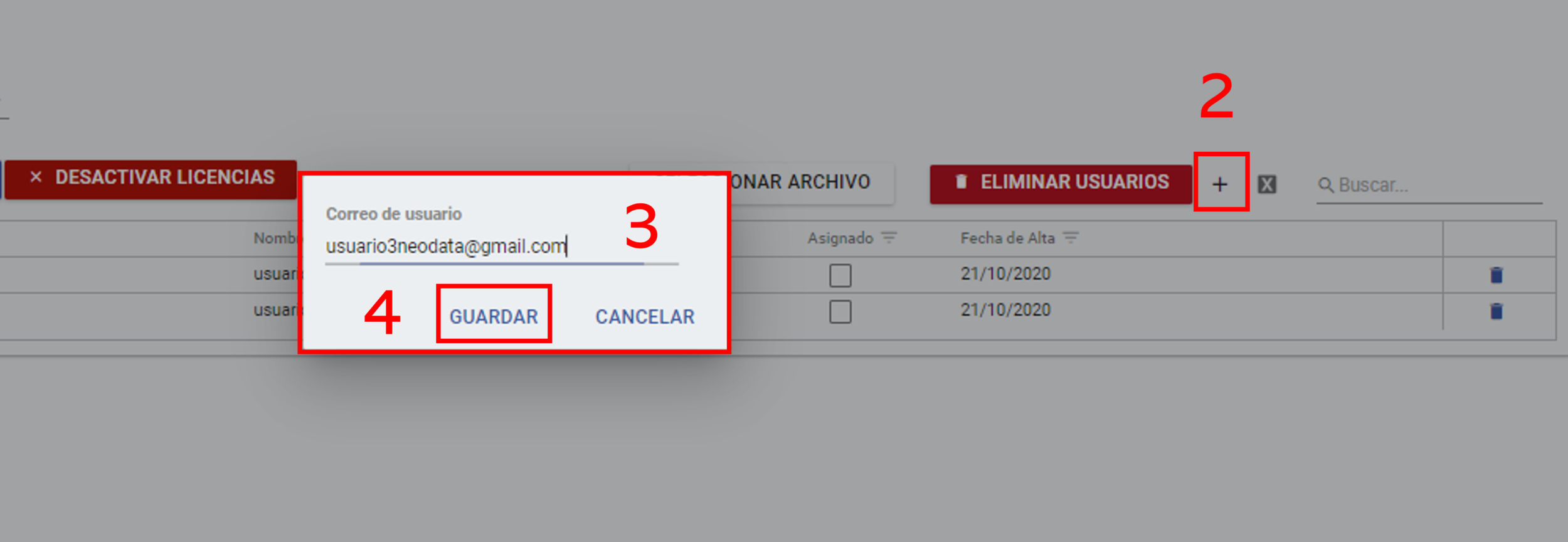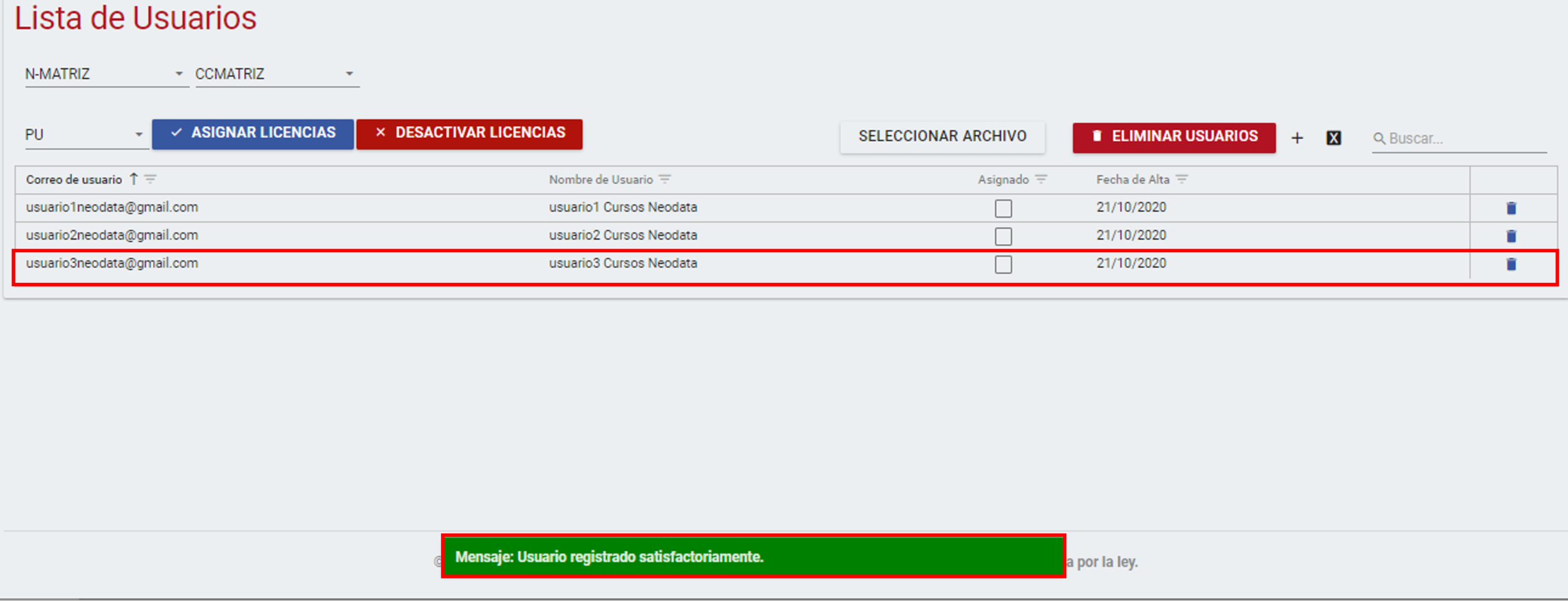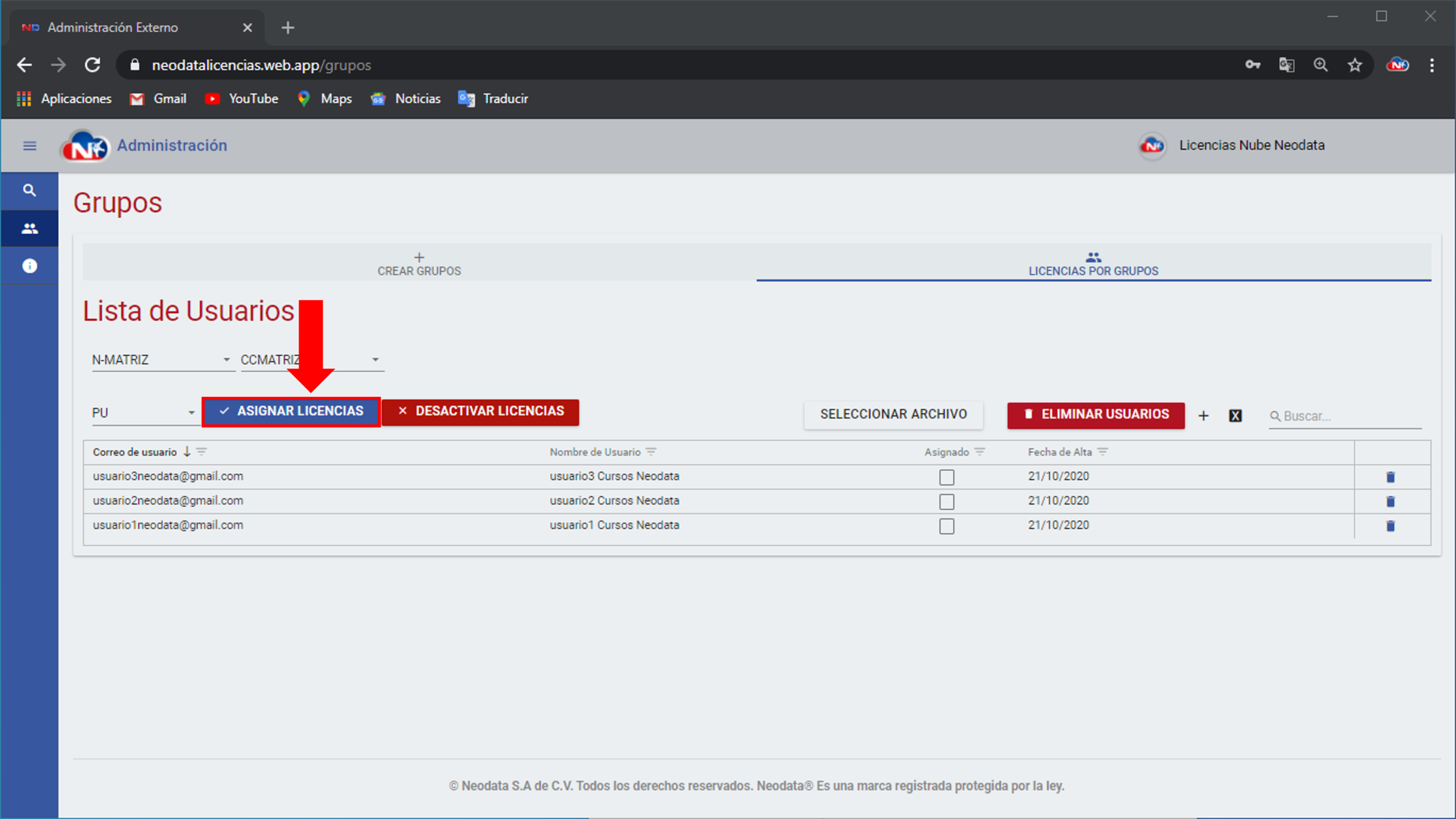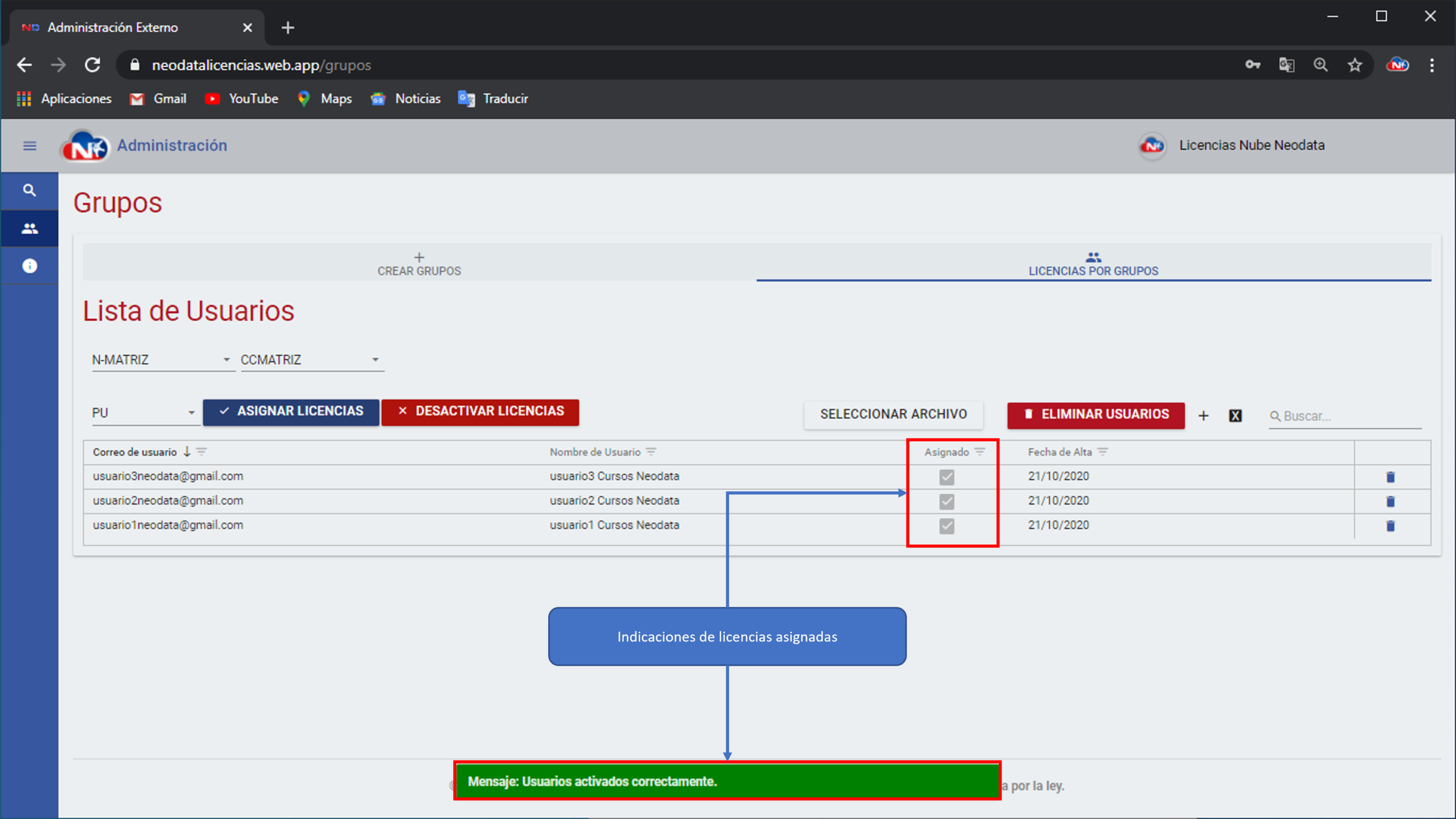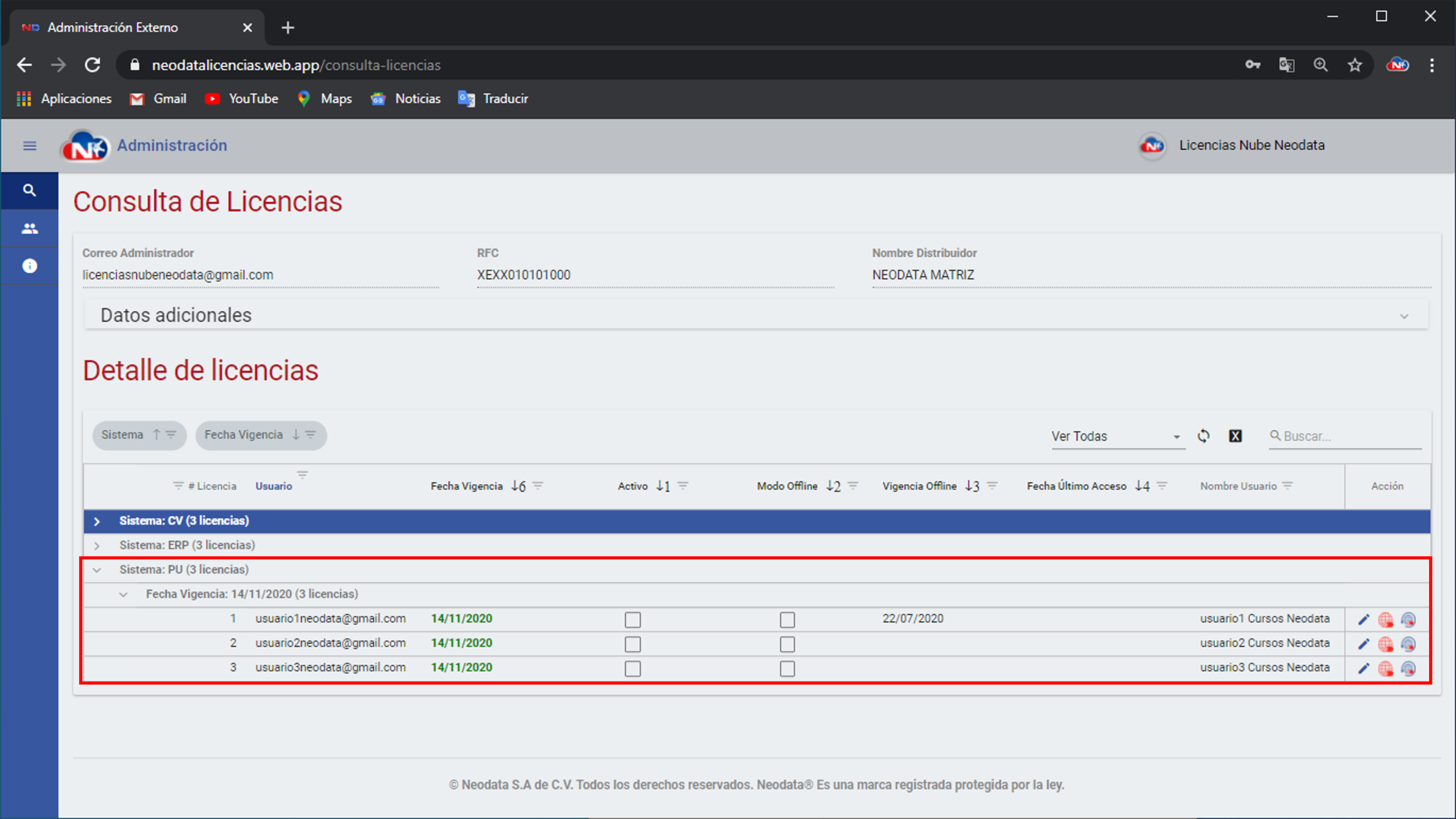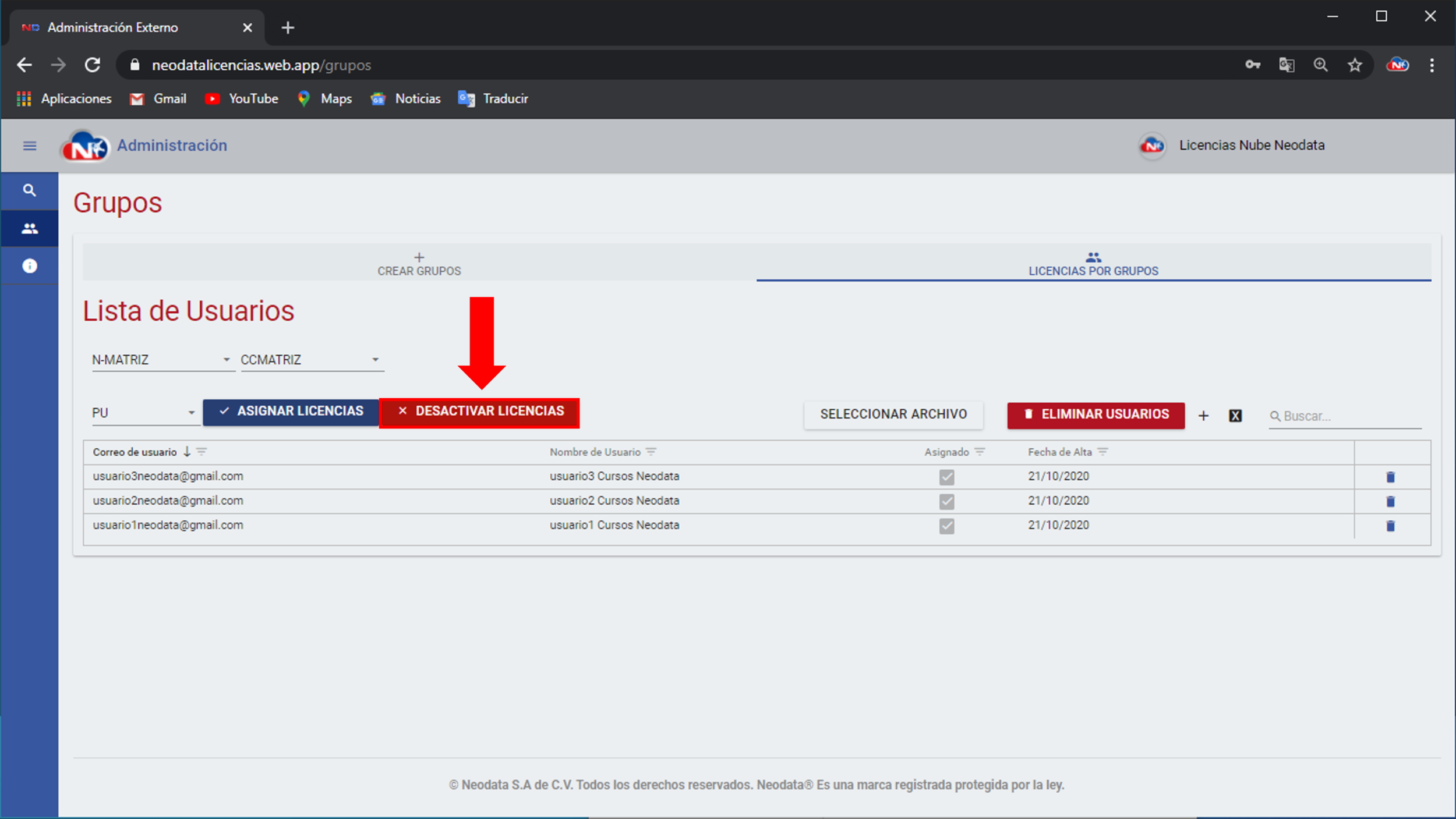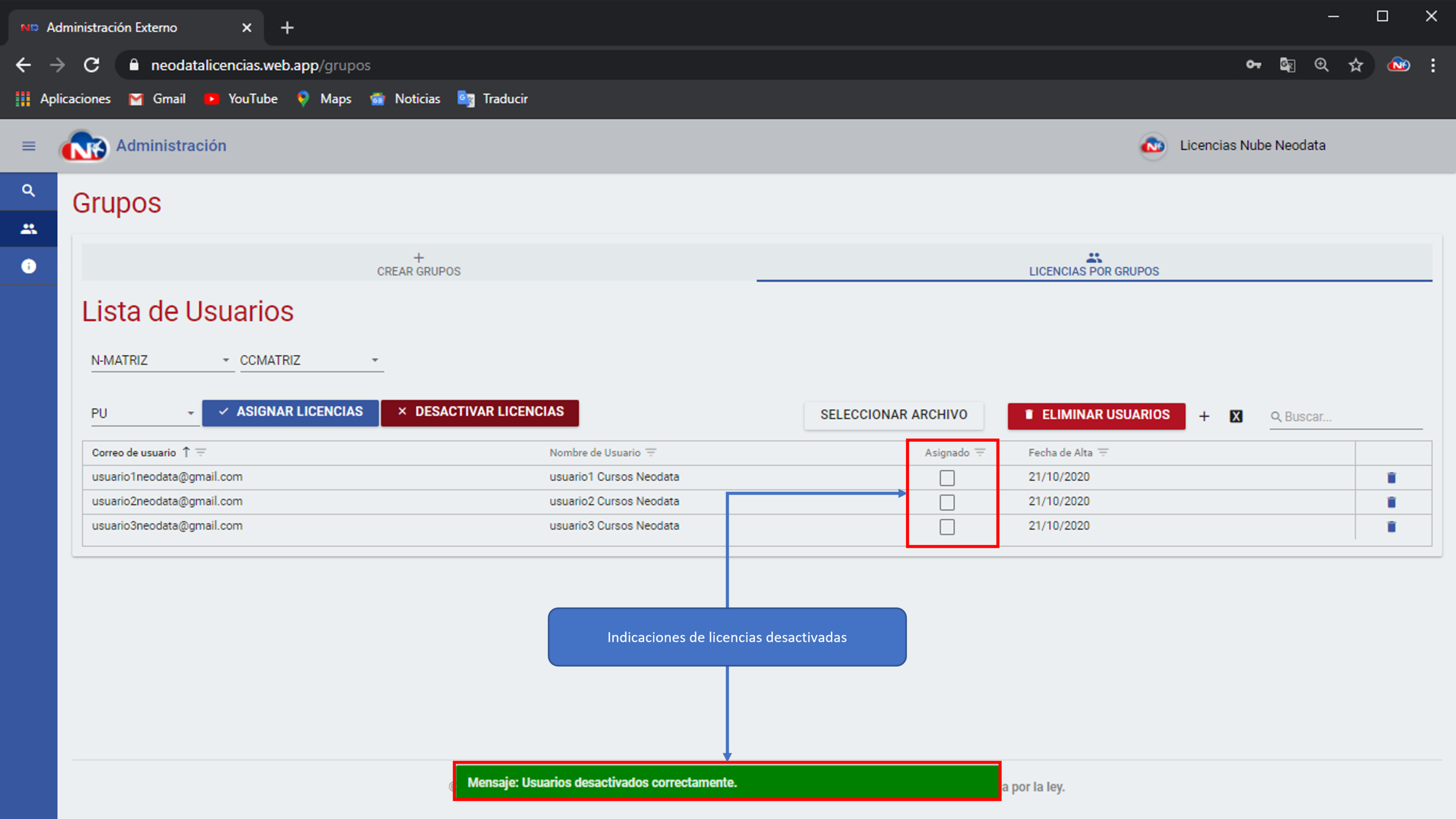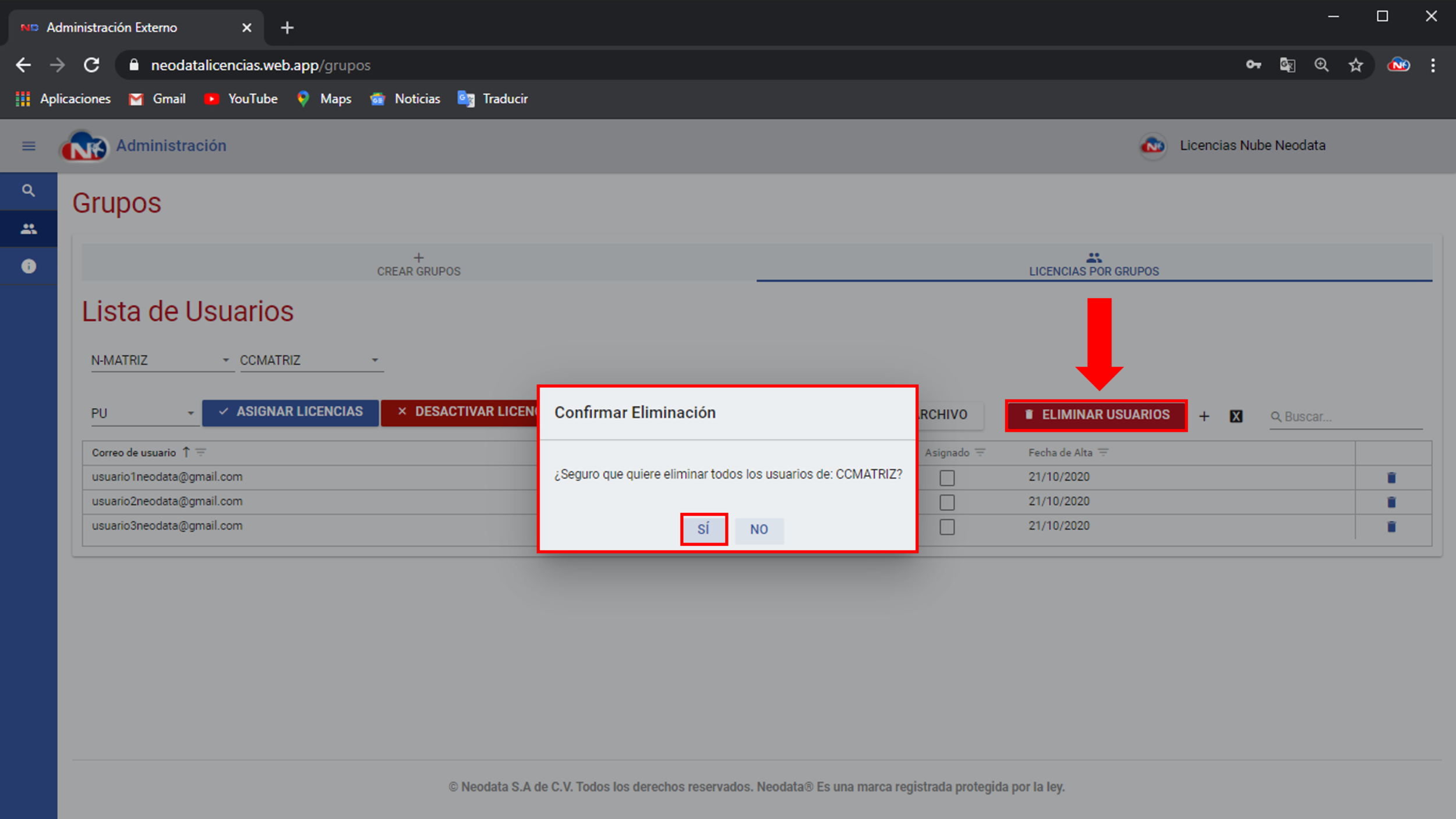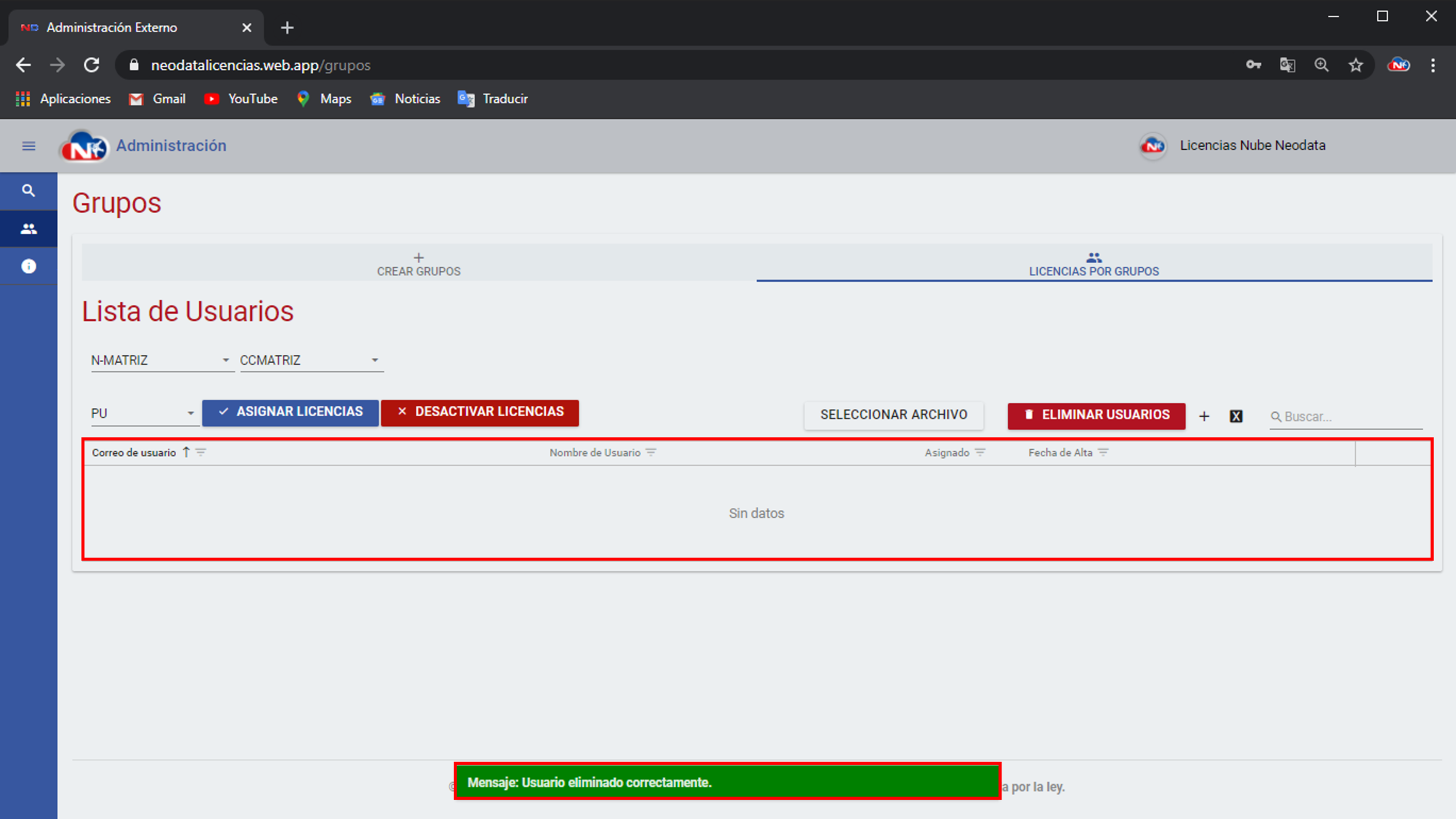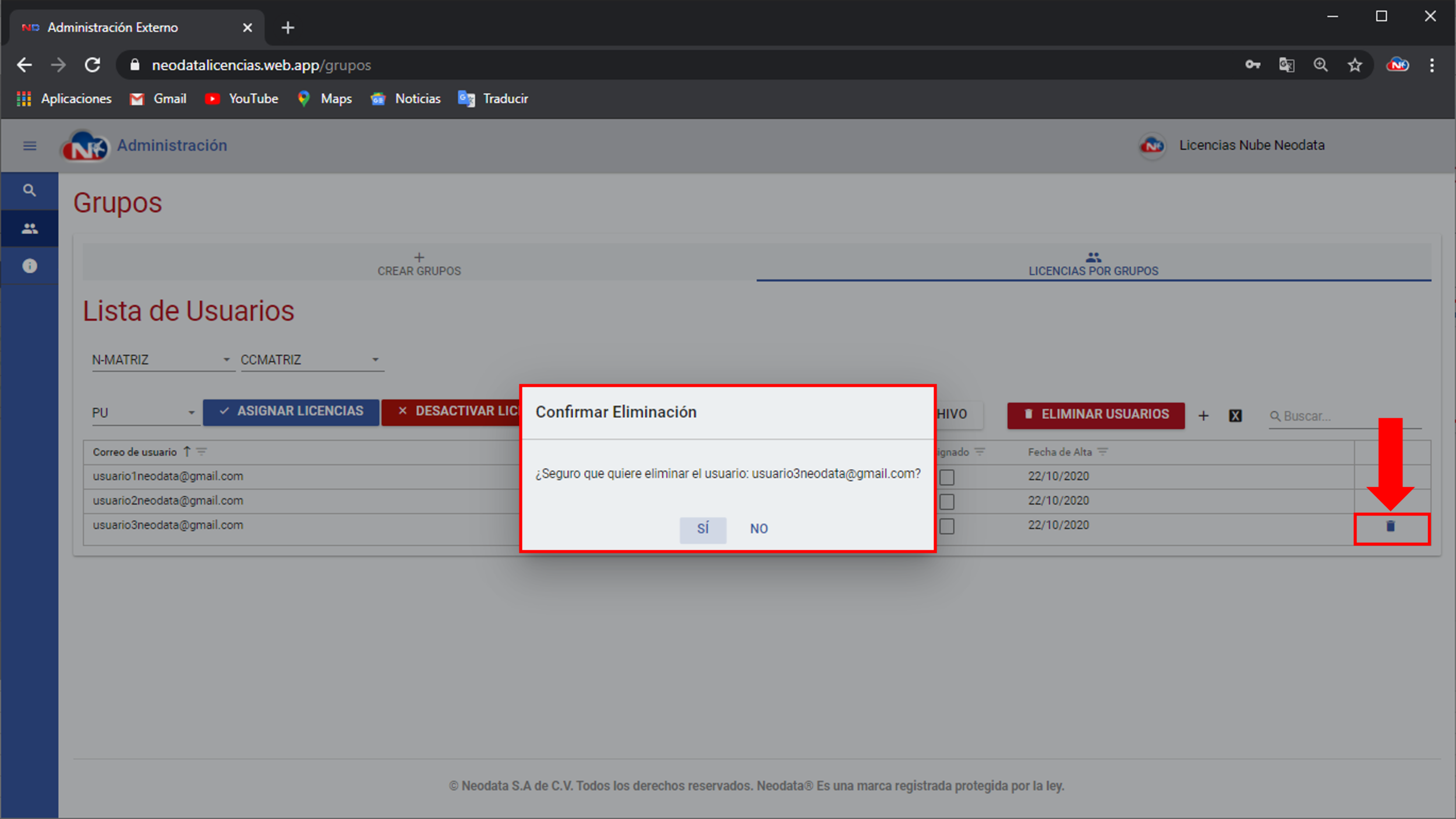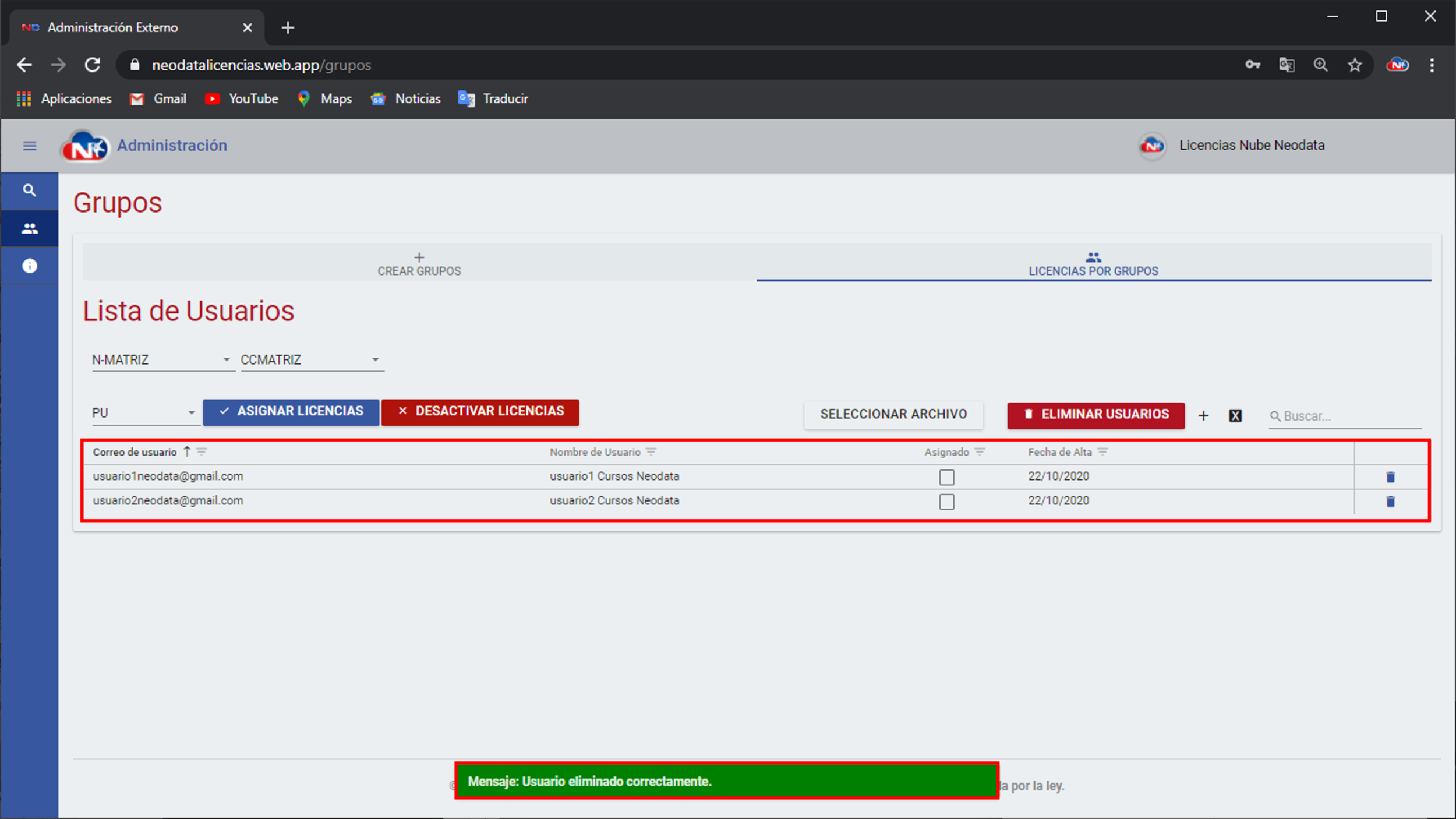CREAR GRUPOS Y SUBGRUPOS DE LICENCIAS NUBE
Los Grupos de licencias están pensados para las empresas que tienen diferentes ubicaciones geográficas y poder administrar el licenciamiento nube de Neodata desde un punto central.
¿Quiénes son candidatos a usar el tipo de licencias por grupos?
Organizaciones con varias ubicaciones geográficas y licencias físicas que deban que deban ser administradas desde un solo lugar.
Universidades, considerando como grupo al Campus y como Subgrupo cada sala de cómputo.
Configuración
Crear Grupos
Ingrese al administrador de Licencias Nube y del lado izquierdo aparecerá una opción llamada Grupos.
Haga clic en el icono “ + ” de la sección Lista de grupos.
Capture un Código y una descripción para su grupo.
Haga clic en Guardar
Crear Subgrupos
Seleccione un grupo haciendo clic en el botón desplegable.
Haga clic en el icono “ + “ de la Lista de Subgrupos.
Capture un Código y una Descripción para el subgrupo.
Haga clic en Guardar.
Herramientas de Grupos y Subgrupos
Descarga Excel: haga clic en el icono de X para descargar los registros de un Grupo o Subgrupos en formato Excel.
Edición : haga clic en el icono de lápiz para editar un registro previamente guardado.
Borrar: Haga clic en el icono del cesto de basura para eliminar un registro previamente guardado.
NOTA: solo puede borrarse un grupo mientras no tenga asignada una licencia
Asignar licencias a Grupos
Asignar las licencias a los grupos, puede realizarse de dos formas: mediante un archivo de Excel™ o manualmente por cada usuario.
Cargar usuarios desde Excel™.
Usar un archivo de Excel™ es ideal para cargar varios registros en un solo movimiento.
Haga clic en la sección “LICENCIAS POR GRUPOS”.
Seleccione el Grupo y Subgrupo previamente creados.
Seleccione el sistema al cual le asignará la licencia.
Haga clic en el botón SELECCIONAR ARCHIVO y cargue el libro de excel que contiene los correos de las licencias que deben asignarse.
NOTA: el archivo de Excel no debe tener un formato especial, únicamente el listado de correos electrónicos a partir de la celda A1.
Cargar usuarios manualmente
Otra forma de capturar usuarios es la forma manual, para esto haga clic en el icono “ + “ ubicado a la derecha del botón ELIMINAR USUARIOS. Para cargar usuarios manualmente, haga lo siguiente:
Asegúrese de hacer seleccionado previamente el Grupo, Subgrupo y Sistema.
Haga clic en el icono “ + “ ubicado a la derecha del botón ELIMINAR USUARIOS.
Capture la dirección de correo electrónico .
Haga clic en GUARDAR.
Asignar licencias
Una vez que tenga el listado de correos, corresponde asignar las licencias. Para ello, haga clic en el botón ASIGNAR LICENCIAS. Para confirmar que las licencias se hayan asignado correctamente, puede ir a la página principal del administrador de licencias y ver que las direcciones de correo han sido agregadas.
Desactivar Licencias
Cuando ya no necesite que las licencias estén activas puede desactivarlas rápidamente haciendo clic en el botón DESACTIVAR LICENCIAS.
IMPORTANTE: al desactivar dejará sin licencias a todos los usuarios que estén trabajando en el sistema en ese momento.
Eliminar usuarios
Puede eliminar licencias a usuarios capturados, ya sea porque el correo ya no existe o bien porque necesite asignar a nuevos usuarios en lugar de los capturados previamente.
Para eliminar usuarios elija el Grupo, Subgrupo y Sistema, después haga clic en el botón ELIMINAR USUARIOS. Lo anterior borrará a todos los usuarios del Subgrupo en un solo movimiento. Haga clic en SÍ para confirmar.
Otra forma de eliminar usuarios es hacerlo de forma individual. En este caso haga clic en el icono del cesto de basura ubicado a la derecha de cada registro de usuario. Haga clic en SÍ para confirmar.
De esta forma usted puede trabajar con las licencias para Grupos y Subgrupos. Adicional a esta guía, puede revisar los Mensajes en Grupos y Subgrupos de licencias.